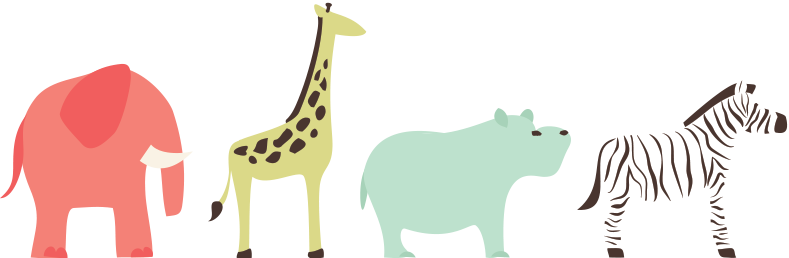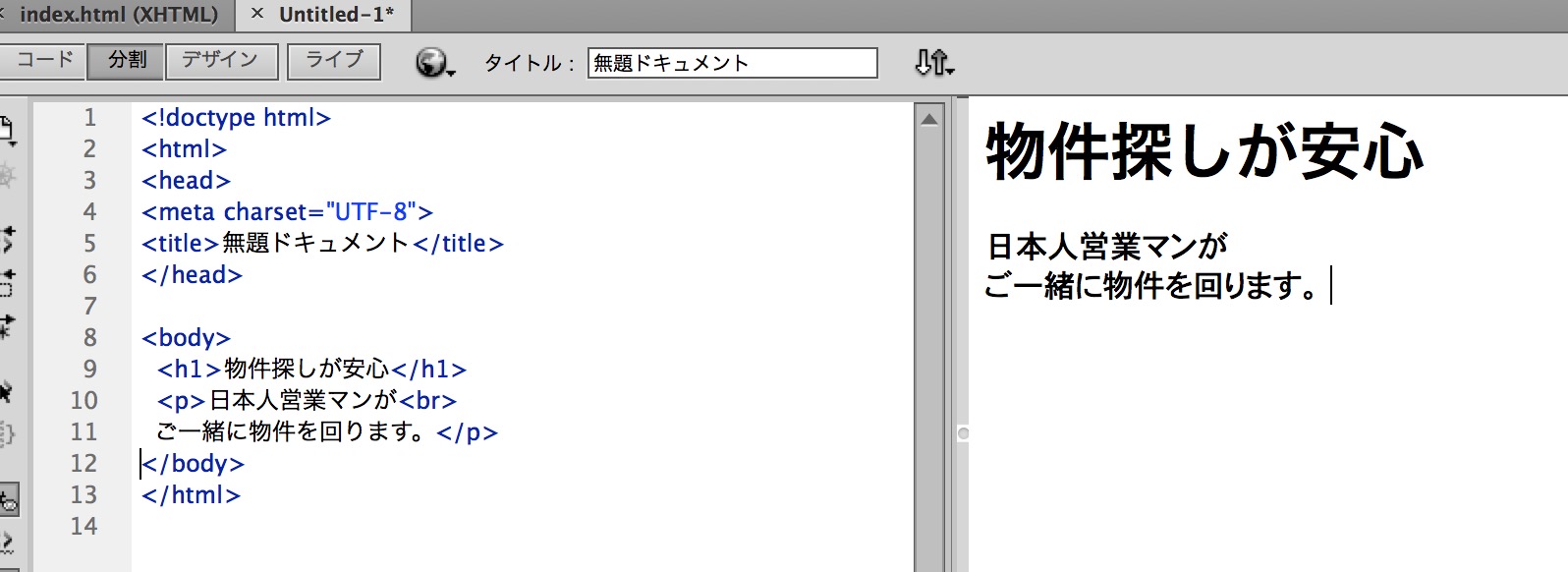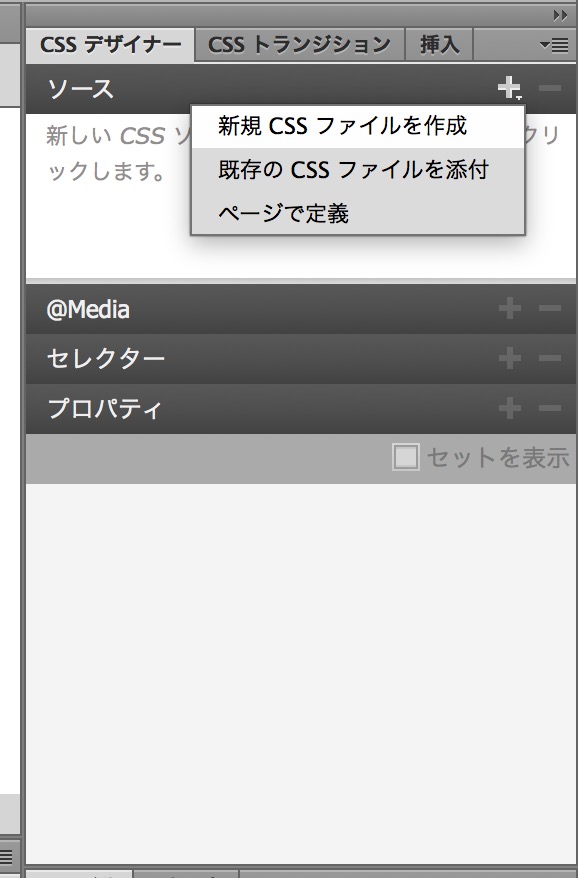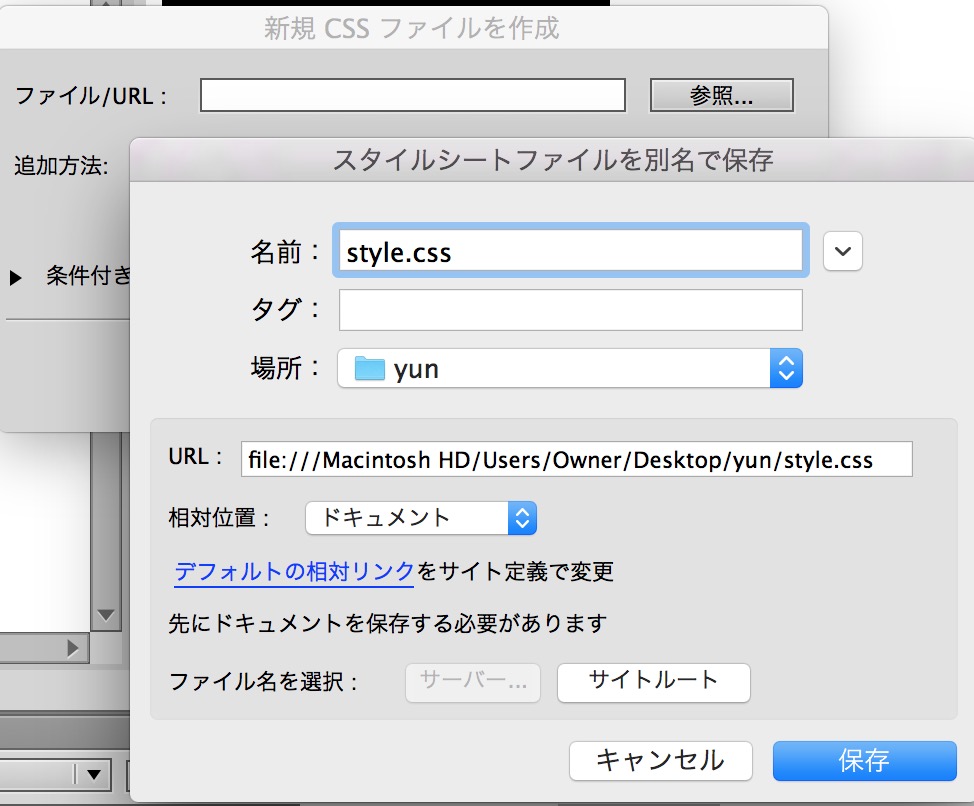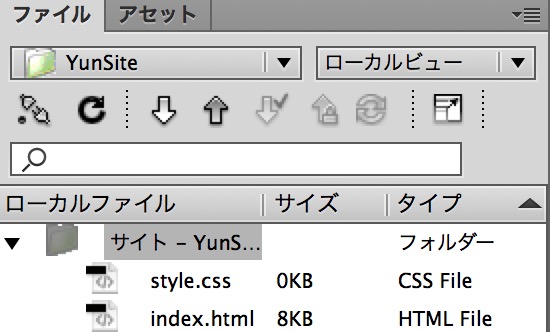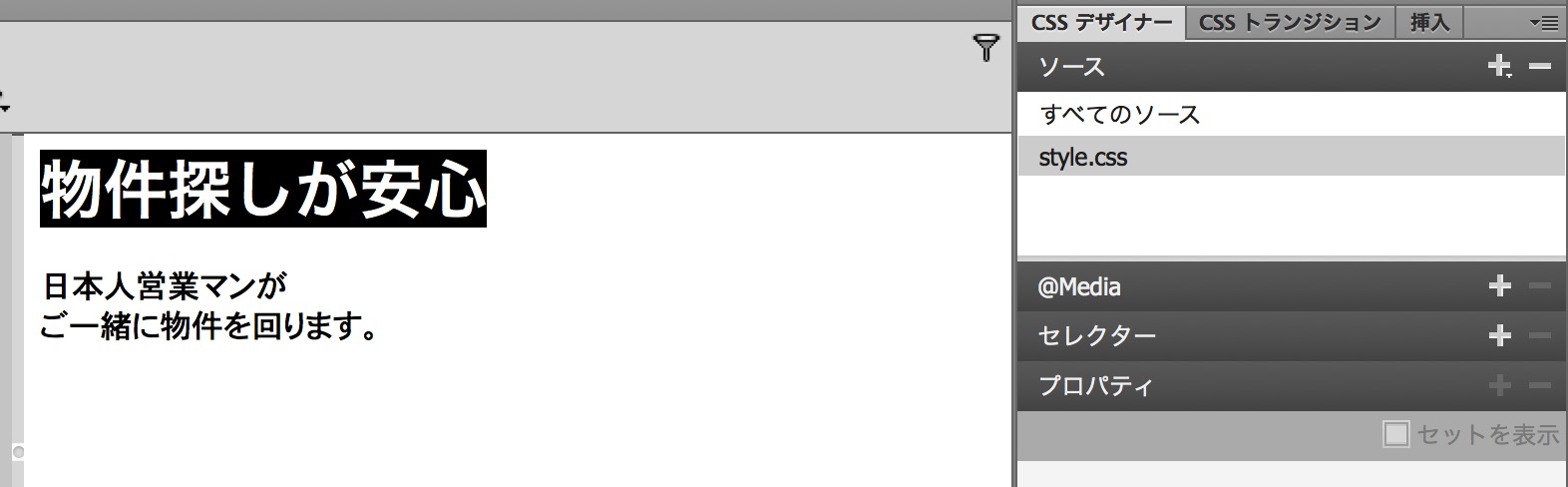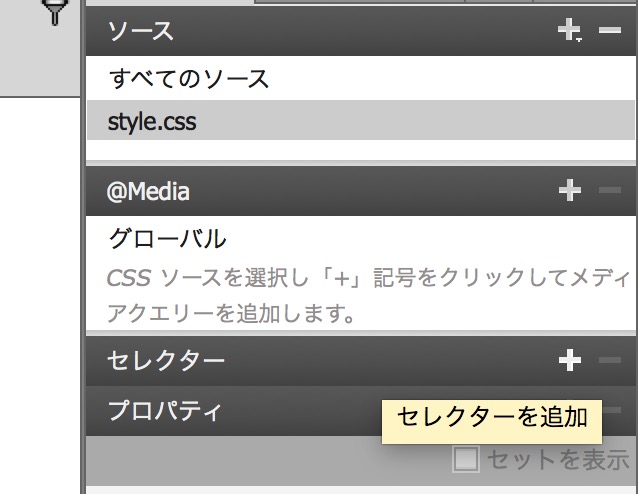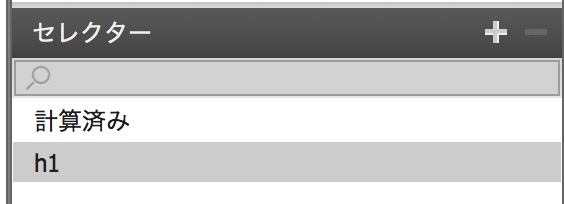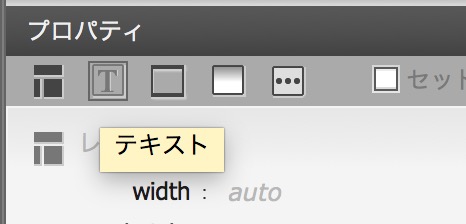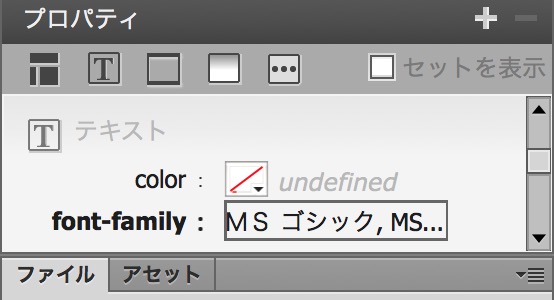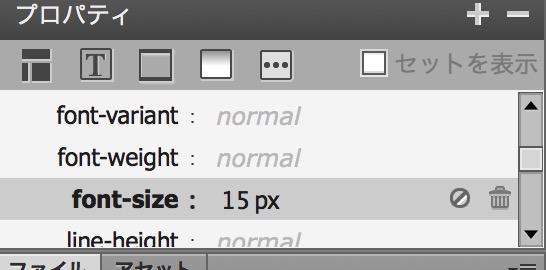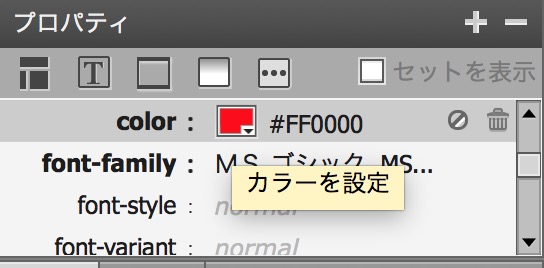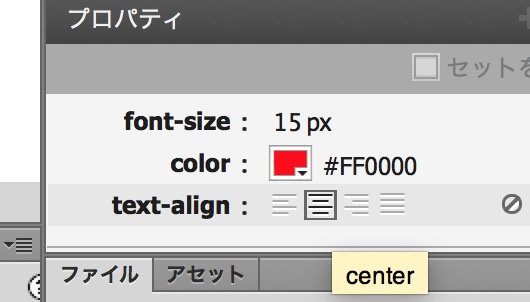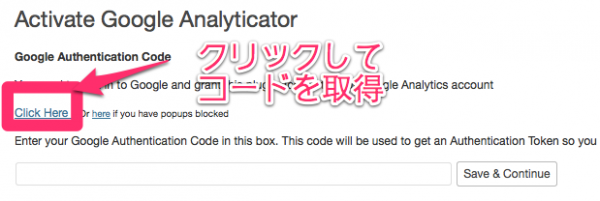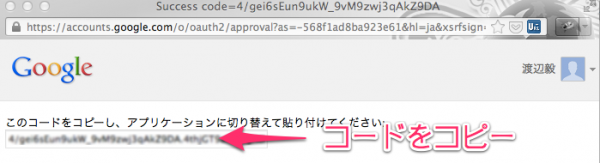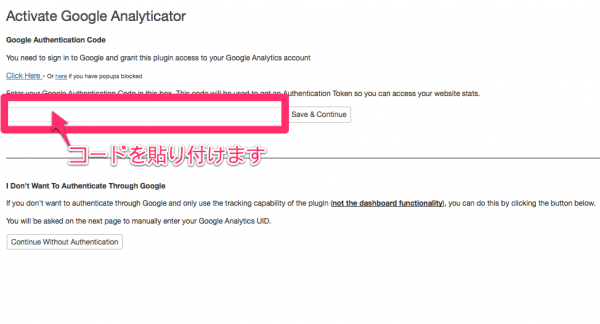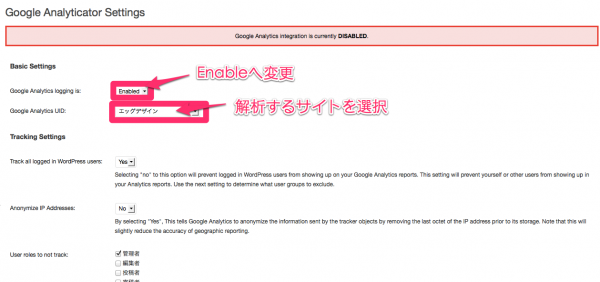page.phpの他にも各ページでデザインを変えたいならテンプレートファイルを作成しよう
自分で制作したテーマフォルダの中を見て確認してみましょう wordpressを設置したフォルダ / wp-content / themes / 自分のテーマフォルダ
トップページのみに使用するテンプレートファイルを作ろう
→ page.phpを開きます
→ 新規保存(別名保存)名前をpage-top.phpとします。
<?php get_header(); ?>
の部分を下記に書き換えます
<?php
/**
* Template Name: Top Page Template
*/
get_header(); ?>
→ アップロードします。
→ 固定ページ新規投稿でテンプレートをTop Page Template を選択します。
→ 色々カスタマイズしてみましょう。
トップページのみに付属するsidebar.phpを作ろう
トップページだけサイドバーの項目を変えたいなどの時はsidebar.phpも複数作成します。
→ sidebar.phpを開きます
→ 新規保存(別名保存)名前をsidebar-top.phpとします。
→ sidebar-top.phpの内容を変更しアップロード
→ page-top.phpの下記の部分を
<?php get_sidebar(); ?>
下記に変更します
<?php get_sidebar(top); ?>
→ アップロードし確認します。※header.phpなども同様です。
トップページのみに使用するウィジェットエリアを作ろう
→ function.phpに下記を追加(?>の前)
// トップページサイドバーのウィジェット
register_sidebar( array(
'name' => __( 'TopSide Widget' ),
'id' => 'topside-widget',
'before_widget' => '<li class="widget-container">',
'after_widget' => '</li>',
'before_title' => '<h3>',
'after_title' => '</h3>',
) );
→ function.phpをアップロード
→ 外観→ ウィジェットを確認してみましょう。TopSide Widgetが追加されていればokです。
今のままではウィジェットから追加しても表示されませんので表示すつ箇所を指定します。
→ sidebar-top.phpの下記の個所を
<?php dynamic_sidebar( 'side-widget' ); ?>
下記に変更
<?php dynamic_sidebar( 'topside-widget' ); ?>
→ sidebar-top.php、 function.phpをアップロード
→ 確認してみましょう